パソコンて長く使っていると動作が重くなったりしますよね。
ひと昔前のPCだとメモリー(作業スペース)不足が原因だったり、CPU(コンピューターの頭脳)の能力が厳しかったりしたので、新しいPCに更新するしか方法がなかったのですが、最近のPCはCPUのスペックも上がっており、メモリーがボトルネックになることも少ないです。(あくまでも事務処理を中心とした業務での想定です)
動作が重い原因(ネックになっている)はHDD(データを入れておく場所)の読み書きで時間がかかっていること。
SSD(ソリッドステートドライブ)にすればデータの読み書きが高速になるので、PCの起動やアプリの起動がはやくなって快適に利用できるようになります。
実際にこれまで何台かのPCのSSD換装を行いましたが、どのPCもとても快適に利用できるようになっています。
自宅のノートPCもHDDだったときは起動してから実際に作業ができるようになるまで10分程度かかっており、大変ストレスがあったのですが、SSDに換装してからは起動も非常に早くなり、ネット閲覧、文章作成などの用途においては快適に利用できるようになりました。
部下の業務効率化のためにHDD⇒SSDの換装を実際に行ってみました。
安いところだと19,000円ぐらいで売られているものもあります。
SSDの価格もだいぶ安くなってきているので自分で換装すれば合計30,000円ぐらいで快適なPCを手に入れることができます。
SSD換装を実際にやってみた。
何を準備すればいいのか?
今回は会社のデスクトップPCをSSDに換装してみました。
用意するものは以下です。
- SSD 元のPCのHDDと同じ程度の容量(GB)を用意します。
- 3.5インチ変換アダプター(デスクトップの場合必要。ノートPCでは不要です。)
- ドライバー(小さいねじを外すのに必要です。)
- SATA⇔USB変換ケーブル

シリコンパワー SSD 512GB 3D NAND採用 SATA3 6Gb/s 2.5インチ 7mm PS4動作確認済 3年保証 A55シリーズ SP512GBSS3A55S25
今回はシリコンパワーのSSDを購入しました。Amazonで8,636円でした。
デスクトップPCは3.5インチHDD SSDは2.5インチサイズのためサイズ変換のブラケットが必要です。今回はオウルテックの変換ブラケットを購入しました。
SATA⇔USB変換ケーブルが別途必要です。
安いものですと1,000円以下のものもあります。
僕が使ったのはケースタイプです。ノートパソコンについている2.5インチのHDDなら
そのまま外付けHDDとしても利用可能です。
SSDをフォーマットする。
SSDをケースまたは変換ケーブルでパソコンのUSBに接続し、フォーマットを行います。
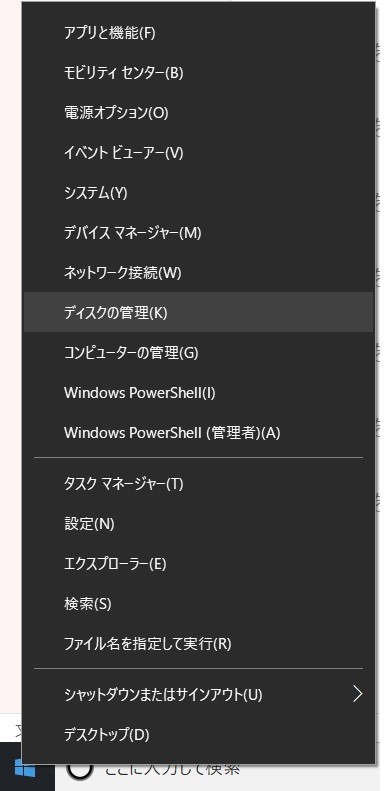
スタートボタンを右クリックしディスクの管理をクリック
SSDを選択し、フォーマットを行います。SSDフォーマットで注意しないといけないのはMBRとGPTです。古いPCの場合 MBRでフォーマットしないとOSのインストールや起動ができない可能性がありますので注意してください。
SSDの容量が2TB以上になるとMBRでは認識しません。 本体がUEFI起動に対応している場合はGPTでフォーマットしましょう。 この辺りは難しいところなのでまた別記事で説明したいと思います。
ディスククローンを行う
HDD換装するためにはディスククローンを行います。
換装のタイミングでOSをクリーンインストールされるかたもおられるようですが、僕はクローンの方法でしか行ったことがありません。
クローンソフトは有名なフリーソフトEaseUS(イーザス)のTodo Backupを利用しました。
ディスククローンの手順についてはまた別の機会に詳細をUPできればと思います。
HDD⇔SSDの載せ替え
実際にHDDを交換します。

画像中心より少し下の緑色のパーツがついているところにHDDがついています。

SATAケーブルです。外す前

SATAケーブルを取り外しました。
この機種の場合は先ほどの写真の緑色のパーツでHDDがロックされており、簡単に取り外すことができました。
取り外したHDDです。

SSDを変換ブラケットにビスで止めていきます。

表面はこんな感じになります。

変換ブラケットに取り付けてこの後本体に戻していきます。

SSD小さいので結構スカスカです。
SATAケーブルを取り付けしました。

これで完了。
起動やシャットダウン、ファイルの読み込みが体感できるぐらい早くなりました。
これで部下の仕事の効率が上がってくれたらいいな。
最後までお読みいただきありがとうございました。




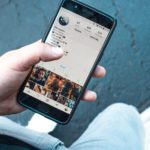
コメント
換装作業おつかれさまです!m(_ _)m
SSDは作業効率格段に違いますよね〜✨
うちの会社もSSDに早くなってほしいものです